Serial Number Formula In Excel
- Year Serial Number Excel
- Formula In Excel To Subtract
- Serial Number Formula In Excel Word
- Formula To Generate Serial Number In Excel
- Serial Number In Excel
- Serial Number Formula For Excel Sheet
- Excel Serial Number For 2018
- Automatic Serial Number Formula In Excel
Watch Video – 7 Quick and Easy Ways to Number Rows in Excel
When working with Excel, there are some small tasks that need to be done quite often. Knowing the ‘right way’ can save you a great deal of time.
Excel stores dates as sequential serial numbers so that they can be used in calculations. By default, January 1, 1900 is serial number 1, and January 1, 2008 is serial number 39448 because it is 39,447 days after January 1, 1900. Jan 01, 2008 This article describes the formula syntax and usage of the DATEVALUE function in Microsoft Excel. The DATEVALUE function converts a date that is stored as text to a serial number that Excel recognizes as a date. For example, the formula =DATEVALUE('1/1/2008') returns 39448, the serial number of the date 1/1/2008. Remember, though, that your computer's system date.
One such simple (yet often needed) task is to number the rows of a dataset in Excel (also called the serial numbers in a dataset).
Now if you’re thinking that one of the ways is to simply enter these serial number manually, well – you’re right!
But that’s not the best way to do it.
Imagine having hundreds or thousands of rows for which you need to enter the row number. It would be tedious – and completely unnecessary.
There are many ways to number rows in Excel, and in this tutorial, I am going to share some of the ways that I recommend and often use.
Of course, there would be more, and I will be waiting – with a coffee – in the comments area to hear from you about it.
How to Number Rows in Excel
The best way to number the rows in Excel would depend on the kind of data set that you have.
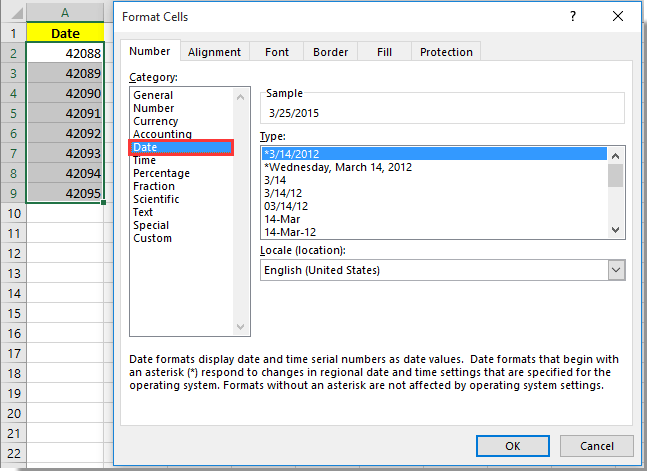
For example, you may have a continuous data set that starts from row 1, or a dataset that start from a different row. Or, you might have a dataset that has a few blank rows in it, and you only want to number the rows that are filled.
You can choose any one of the methods that work based on your dataset.
1] Using Fill Handle
Fill handle identifies a pattern from a few filled cells and can easily be used to quickly fill the entire column.
Suppose you have a dataset as shown below:
Here are the steps to quickly number the rows using the fill handle:
- Enter 1 in cell A2 and 2 in cell A3.
- Select both the cells (A2 and A3).
- Note that there would be a small square at the bottom-right of the selection.
- Hover the cursor over this square, and you will notice that the cursor changes to a plus icon.
- Double-click on the fill handle square (while the cursor is in the plus icon form) and it will automatically fill all the cells until the end of the dataset.
Note that Fill Handle automatically identifies the pattern and fill the remaining cells with that pattern. In this case, the pattern was that the numbers were getting incrementing by 1.
In case you have a blank row in the dataset, fill handle would only work till the last contiguous non-blank row.
Also, note that in case you don’t have data in the adjacent column, double-clicking the fill handle would not work. You can, however, place the cursor on the fill handle, hold the right mouse key and drag down. It will fill the cells covered by the cursor dragging.
2] Using Fill Series
While Fill Handle is a quick way to number rows in Excel, Fill Series gives you a lot more control over how the numbers are entered.
Suppose you have a dataset as shown below:
Here are the steps to use Fill Series to number rows in Excel:
- Enter 1 in cell A2.
- Go to the Home tab.
- In the Editing Group, click on the Fill drop-down.
- From the drop-down, select ‘Series.’.
- In the ‘Series’ dialog box, select ‘Columns’ in the ‘Series in’ options.
- Specify the Stop value. In this case, since we have 26 records, we can enter 26. If you don’t enter any value, Fill Series will not work.
- Click OK.
This will instantly number the rows from 1 to 26.
Using ‘Fill Series’ can be useful when you’re starting by entering the row numbers. Unlike Fill Handle, it doesn’t require the adjacent columns to be filled already.
Even if you have nothing on the worksheet, Fill Series would still work.
Note: In case you have blank rows in the middle of the dataset, Fill Series would still fill the number for that row.
3] Using the ROW Function
You can also use Excel functions to number the rows in Excel.
In the Fill Handle and Fill Series methods above, the serial number inserted is a static value. This means that if you move the row (or cut and paste it somewhere else in the dataset), the row numbering will not change accordingly.
This shortcoming can be tackled using formulas in Excel.
You can use the ROW function to get the row numbering in Excel.
To get the row numbering using the ROW function, enter the following formula in the first cell and copy for all the other cells:
The ROW() function gives the row number of the current row. So I have subtracted 1 from it as I started from the second row onwards. If your data starts from the 5th row, you need to use the formula =ROW()-4.
The best part about using the ROW function is that it will not screw up the numberings if you delete a row in your dataset.
Since the ROW function is not referencing any cell, it will automatically (or should I say AutoMagically) adjust to give you the correct row number. Something as shown below:
Note that as soon as I delete a row, the row numbers automatically update.
Again, this would not take into account any blank records in the dataset. In case you have blank rows, it will still show the row number.
You can use the following formula to hide the row number for blank rows, but it would still not adjust the row numbers (such that the next row number is assigned to the next filled row).
4] Using the COUNTA Function
If you want to number rows in a way that only the ones that are filled get a serial number, then this method is the way to go.
It uses the COUNTA function that counts the number of cells in a range that are not empty.
IDM is the great selection of individuals due to its 5x pace most than many of other download managers. Idm cracked version free download.
Suppose you have a dataset as shown below:
Note that there are blank rows in the above-shown dataset.
Here is the formula that will number the rows without numbering the blank rows.
The IF function checks whether the adjacent cell in column B is empty or not. If it’s empty, it returns a blank, but if it’s not, it returns the count of all the filled cells till that cell.
5] Using SUBTOTAL For Filtered Data
Sometimes, you may have a huge dataset, where you want to filter the data and then copy and paste the filtered data into a separate sheet.
If you use any of the methods shown above so far, you will notice that the row numbers remains the same. This means that when you copy the filtered data, you will have to update the row numbering.
In such cases, the SUBTOTAL function can automatically update the row numbers. Even when you filter the data set, the row numbers will remain intact.
Let me show you exactly how it works with an example.
Year Serial Number Excel
Suppose you have a dataset as shown below:
If I filter this data based on Product A sales, you will get something as shown below:
Note that the serial numbers in Column A are also filtered. So now, you only see the numbers for the rows that are visible.
Formula In Excel To Subtract
While this is the expected behavior, in case you want to get a serial row numbering – so that you can simply copy and paste this data somewhere else – you can use the SUBTOTAL function.
Here is the SUBTOTAL function that will make sure that even the filtered data has continuous row numbering.
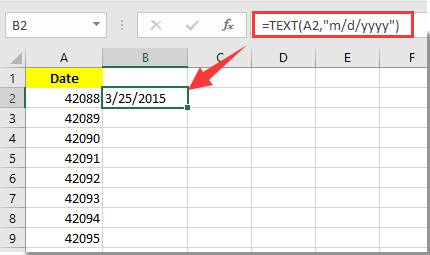
The 3 in the SUBTOTAL function specifies using the COUNTA function. The second argument is the range on which COUNTA function is applied.
The benefit of the SUBTOTAL function is that it dynamically updates when you filter the data (as shown below):
Note that even when the data is filtered, the row numbering update and remains continuous.
6] Creating an Excel Table
Excel Table is a great tool that you must use when working with tabular data. It makes managing and using data a lot easier.
This is also my favorite method among all the techniques shown in this tutorial.
Let me first show you the right way to number the rows using an Excel Table:
- Select the entire dataset.
- Go to the Insert Tab.
- Click on the Table icon (you can also use the keyboard shortcut Control + T).
- In the Create Table dialog box, make sure the range is correct.
- Click OK. This will convert your tabular data into an Excel Table.
- In cell A2, enter the following formula. Note that as soon as you enter the formula, it will automatically fill it in all the cells in that column (you can read more about calculated columns here).
Note that in the formula above, I have used Table2, as that is the name of my Excel table. You can replace Table2 with the name of the table you have.
There are some added benefits of using an Excel Table while numbering rows in Excel:
- Since Excel Table automatically inserts the formula in the entire column, it works when you insert a new row in the Table. This means that when you insert/delete rows in an Excel Table, the row numbering would automatically update (as shown below).
- If you add more rows to the data, Excel Table would automatically expand to include this data as a part of the table. And since the formulas automatically update in the calculated columns, it would insert the row number for the newly inserted row (as shown below).
7] Adding 1 to the Previous Row Number
This is a simple method that works.
The idea is to add 1 to the previous row number (the number in the cell above). This will make sure that subsequent rows get a number that is incremented by 1.
Suppose you have a dataset as shown below:
Here are the steps to enter row numbers using this method:
- In the cell in the first row, enter 1 manually. In this case, it’s in cell A2.
- In cell A3, enter the formula, =A2+1
- Copy and paste the formula for all the cells in the column.
The above steps would enter serial numbers in all the cells in the column. In case there are any blank rows, this would still insert the row number for it.
Also note that in case you insert a new row, the row number would not update. In case you delete a row, all the cells below the deleted row would show a reference error.
These are some quick ways you can use to insert serial numbers in a tabular data in Excel.
In case you are using any other method, do share with me in the comments section.
You May Also Like the Following Excel Tutorials:
- Delete Blank Rows in Excel (with and without VBA).
- How to Insert Multiple Rows in Excel (4 Methods).
- How to Split Multiple Lines in a Cell into a Separate Cells / Columns.
- 7 Amazing Things Excel Text to Columns Can Do For You.
Session expired
Please log in again. The login page will open in a new tab. After logging in you can close it and return to this page.
How to convert serial number to date in Excel?
Sometimes, when you apply some formulas or format the cell as number format, you will get a serial number such as 42088 instead of the normal date 3/25/2015. For converting these serial number to real date, the following methods in this article will help you.
Convert serial number to date with Kutools for Excel
Easily convert serial number to any kind of date format in Excel:
The Kutools for Excel's Apply Date Formatting utility helps you easily convert all serial numbers in a range to any kind of date format as you need in Excel. Download the full feature 60-day free trail of Kutools for Excel now!
- Select the cells that containing serial numbers you will convert to date;
- Apply the utility by clicking Kutools > Format > Apply Date Formatting;
- Specify one of the date formatting and click the OK button. See screenshot:
Kutools for Excel: with more than 200 handy Excel add-ins, free to try with no limitation in 60 days. Download the free trial Now!
- Reuse Anything: Add the most used or complex formulas, charts and anything else to your favorites, and quickly reuse them in the future.
- More than 20 text features: Extract Number from Text String; Extract or Remove Part of Texts; Convert Numbers and Currencies to English Words..
- Merge Tools: Multiple Workbooks and Sheets into One; Merge Multiple Cells/Rows/Columns Without Losing Data; Merge Duplicate Rows and Sum..
- Split Tools: Split Data into Multiple Sheets Based on Value; One Workbook to Multiple Excel, PDF or CSV Files; One Column to Multiple Columns..
- Paste Skipping Hidden/Filtered Rows; Count And Sum by Background Color; Create Mailing List and Send Emails by Cell's Value..
- Super Filter: Create advanced filter schemes and apply to any sheets; Sort by week, day, frequency and more; Filter by bold, formulas, comment..
- More than300 powerful features; Works with Office2007-2019 and 365; Supports all languages; Easy deploying in your enterprise or organization.
Convert serial number to date with Format Cells function
The Format Cells function can help you easily convert serial number to date in Excel.
1. Select the cells with serial number that you want to convert to date, right click and then select Format Cells from the right-clicking menu. See screenshot:
2. In the Format Cells dialog box, please go to the Number tab, click Date in the Category box, and if you need, specify a date format in the Type box, and finally click the OK button. See screenshot:
Then the selected cells with serial numbers are converted to dates immediately.
Serial Number Formula In Excel Word
Convert serial number to date with formula
You can also convert serial number to date with formula in Excel. Please do as follows.
1. Select a blank cell (says cell B2) adjacent to the serial number cell you need to convert to date, then enter formula =TEXT(A2,'m/d/yyyy') into the Formula Bar, and press the Enter key.
2. Keep selecting cell B2, then drag its Fill Handle to the cell with the serial number you need to convert to date. Then you can see all serial numbers are converted to corresponding dates in a helper column.
Convert serial number to date with Kutools for Excel
Besides the above two methods, The Apply Date Formatting utility of Kutools for Excel can not only help you converting serial numbers to dates, but providing various date formatting for you to use.
| Kutools for Excel: with more than 300 handy Excel add-ins, free to try with no limitation in 60 days. |
1. Select the cells with serial numbers you need to convert to date, then click Kutools > Format > Apply Date Formatting. See screenshot:
2. And in the Apply Date Formatting dialog box, choose a kind of date format from the Date formatting box, and finally click the OK button.
You can see the selected cells with serial numbers are converted to specific date format immediately.
Tip.If you want to have a free trial of this utility, please go to download the software freely first, and then go to apply the operation according above steps.
Office Tab - Tabbed Browsing, Editing, and Managing of Workbooks in Excel:
Office Tab brings the tabbed interface as seen in web browsers such as Google Chrome, Internet Explorer new versions and Firefox to Microsoft Excel. It will be a time-saving tool and irreplaceble in your work. See below demo:
Convert serial number to date with Kutools for Excel
Related articles:
Formula To Generate Serial Number In Excel
Kutools for Excel Solves Most of Your Problems, and Increases Your Productivity by80%
Serial Number In Excel
- Reuse: Quickly insert complex formulas, charts and anything that you have used before; Encrypt Cells with password; Create Mailing List and send emails..
- Super Formula Bar (easily edit multiple lines of text and formula); Reading Layout (easily read and edit large numbers of cells); Paste to Filtered Range..
- Merge Cells/Rows/Columns without losing Data; Split Cells Content; Combine Duplicate Rows/Columns.. Prevent Duplicate Cells; Compare Ranges..
- Select Duplicate or Unique Rows; Select Blank Rows (all cells are empty); Super Find and Fuzzy Find in Many Workbooks; Random Select..
- Exact Copy Multiple Cells without changing formula reference; Auto Create References to Multiple Sheets; Insert Bullets, Check Boxes and more..
- Extract Text, Add Text, Remove by Position, Remove Space; Create and Print Paging Subtotals; Convert Between Cells Content and Comments..
- Super Filter (save and apply filter schemes to other sheets); Advanced Sort by month/week/day, frequency and more; Special Filter by bold, italic..
- Combine Workbooks and WorkSheets; Merge Tables based on key columns; Split Data into Multiple Sheets; Batch Convert xls, xlsx and PDF..
- More than300 powerful features. Supports Office/Excel2007-2019 and 365. Supports all languages. Easy deploying in your enterprise or organization. Full features30-day free trial.
Serial Number Formula For Excel Sheet
Office Tab Brings Tabbed interface to Office, and Make Your Work Much Easier
- Enable tabbed editing and reading in Word, Excel, PowerPoint, Publisher, Access, Visio and Project.
- Open and create multiple documents in new tabs of the same window, rather than in new windows.
- Increases your productivity by50%, and reduces hundreds of mouse clicks for you every day!